Windows XP Taskbar Efficiency
![]()
I was at a friend’s house recently and was watching him navigate his own system. It occurred to me how much more efficient he could have set up his computer. I’ve often thought this when I’ve seen other people’s computers, so I thought I’d finally share some ways in which I try to be as efficient as possible. Hopefully, this will help save you some time each week.
The Windows taskbar is a great tool and can really save you a lot of time if you use it to its maximum potential. Otherwise, it is just a waste of precious screen space. In fact, this friend had his taskbar in the “auto-hide” mode which made sense partially because his taskbar wasn’t working that well for him.
To change most taskbar options, you can right-click on a blank area of the taskbar and choose “properties”.
The Quick Launch
![]()
If you don’t have the Quick Launch section enabled, make sure you do so. This is your best friend. In the properties section, make sure “Show Quick Launch” is checked. I’m going to go across from left to right.
The most important icon initially should be the Desktop icon, which is nothing more than a quick shortcut to your desktop. Of course, you can use the keyboard combination “Windows Logo - D” to jump to your desktop, but not everyone remembers that all the time.
I like to have Notepad (or some similar text editor) immediately available. One great thing about Notepad (for all its faults) is that you can continue opening up multiple instances of it until your PC crashes. So someone yells at you to write down a phone number real quick. Rather than try to navigate to your address book and find the entry and edit it, open up an instance of Notepad and write it down. You don’t have to save the file - just leave it open until you have time to transfer it to your address book later. This is also good for copying and pasting HTML text with pictures and junk ads all mixed in. Just copy it to notepad (which will automatically remove all pictures and non-text elements), then hit Ctrl-A (select all) and Ctrl-C to copy the cleaned up version - and scoot back to your application where you want to paste the text. I’ll often have 3 or 4 notepads open at once until the end of the day when I clean them all up.
I use the calculator at least once a day - from adding up pixel widths, figuring out how much money I have left (it’s always a small number!), or making a quick projection. Because I talk on Skype to folks a bit, I will often check their numbers as they are spouting off random number facts to me. It’s a sneaky way to make sure that their estimates aren’t completely unfounded.
The next two icons are Word and Excel. Naturally, I’m in both of them daily - often many times a day. As soon as I close it, it seems I’ll be back in it within minutes. Why scroll through the Start menu every time? Or hunt for its new location in the “Most Recent” list of the Start Menu (which I have configured to show the 20 most recent applications I’ve run). Inevitably, the oddball program that I haven’t used in four months will suddenly get used six times within two days. I don’t like hunting through menus upon menus to find it each time. If I just used it, it’ll be right there.
The next icon, a plain envelope, might confuse some. That is actually a saved message in Outlook that I have to send quite a bit. It is already prefilled with everything but the person’s email address. One click brings it up after I’ve copied an email address from a website, and then I paste the email address in the recipient field and click send (or Ctrl-S) and it’s gone. No need to open Outlook or hunt through my drafts folder. I don’t even use Outlook anymore - except for this.
Next, you’ll see other programs I use daily - FileZilla, Firefox, Thunderbird, Dreamweaver, Fireworks, Zoundry (blog writer), Windows Media Player, and the new Internet Explorer 7. You should have as many programs that you use daily, or every few days, right on your Quick Launch bar for easy access.
The last icon is the My Documents folder. Did you know that you can save any folder (directory) as a shortcut - and then move it to your Quick Launch bar. Realistically, I should have a few others on here as well. This includes the My Computer folder too, although the first thing I usually do is go right to My Documents, so why waste a click?
The Notification Area
![]()
The simple advice I have for you here is to let everything show. Don’t hide inactive icons. Every time they move around, you are wasting computing resources, and wasting your time as your eye glances down to that area as it changes size and moves about.
Some folks might ask about a few of these. First, make sure your volume control is showing (2nd from the right). It is on by default, but if you recently altered your sound card, installed a new motherboard, or had some other user on your system, it might not be there. Go into your Control Panel to put this back on.
The two icons to the right of the ATI icon are for my Bubbles windows. You can download Bubbles for free at http://www.3d3r.com/bubbles/. Bubbles allows you to put up windows that you need access to nearly 24/7 so they don’t get lost in the shuffle of browser tabs. They are set to a preset size and one click brings them right to the forefront. Mine are for Slim-Timer (which I track my time on various projects) and my Google Calendar (which I use exclusively for scheduling events - not to mention the next Dolphin’s game or Formula 1 race).
If I want to make a call with Skype or chat via Yahoo Chat, its all right there. Including my Google Desktop (which I truly love). The best apart of Google Desktop is that by pressing the Ctrl key twice quickly, a little search box pulls up on top of whatever I’m working on. I type my search term, hit enter, and am immediately taken to a webpage (a new tab in Firefox) with my results. My hands never leave the keyboard.
My Open Windows
![]()
There is really only one thing I wanted to point out here. You’ll notice that the folder open on the right is called “My Letters” - not C:/My Documents/My Letters, etc. By default, Windows puts the full path of any folders in the title. Sometimes that is useful. More often, it is a pain since you can’t see on the taskbar what folder you have open. Nearly all folders you’ll use start with C:/My Documents. So, oftentimes that is all you see when the taskbar open windows get smaller. To see just the folder name, go into any folder and click on Tools | Folder Options. Click the View tab and uncheck the box that says “Display the full path in the Title bar”.
Last - Use a tabbed browser
There’s nothing worse than seeing 11 browser windows open across your taskbar, clogging up your view of your other programs open. Most obviously, as I’ve mentioned before, I would highly recommend Firefox to replace your current browser. Failing that, try the new Internet Explorer 7. If you can’t do that, then make sure you have the option set to “group similar taskbar buttons” on the taskbar properties.
Posted in: Getting Things Done & Computing




RSS Comment Feed | TrackBack
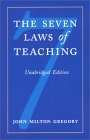

August 15th, 2006 at 11:31 am
I use a ton of the same things you use and I love them. I can’t stand when I go to use someone else’s computer and its a total mess. Even if my house is a mess, I know my computer is neat and tidy. That is important to me. I’m gonna turn off the auto hide function, thanks to your post.
Quick question on another topic … do you know if any scripts work to block an IP address from a blogger blog. I’ve seen scripts that work with other blog’s but not one for blogger. Any help would be greatly appreciated! Thanks!!
September 27th, 2006 at 9:01 pm
Yes, I’ve had this question a few times from a post that I left on Robert Scoble’s blog.
The script I was referencing is at http://www.adamzollman.com/ipscreen.php.
Also, even though I said “plugin” I didn’t really mean plugin as .htaccess and other methods are probably a bit more robust for those that don’t mind venturing outside the WordPress world…. The WordPress site has a pretty good overview of these options at http://codex.wordpress.org/Combating_Comment_Spam/Denying_Access.
Hope that helps…